Wenn du Anzeigen bei Google Ads schaltest, solltest du deren Erfolg auswerten, um jederzeit Optimierungen vornehmen zu können. Damit dies gelingt, kannst du das Conversion Tracking einrichten, welches die Klicks auf die jeweilige Anzeige zählt, die deinem Unternehmen einen Mehrwert bringen.
Wir erklären dir in diesem Artikel, wie du das Conversion Tracking einrichtest.
Was ist das Conversion Tracking?
Das Conversion Tracking gibt dir die Möglichkeit, den Erfolg deiner Google Ads auszuwerten. Eingerichtet werden kann das Conversion Tracking in Google Analytics und Google Ads. In diesem Artikel möchten wir dir das Zweite näherbringen.
Es bietet dir einen entscheidenden Vorteil: Wenn du herausfindest, wie viele Interessenten tatsächlich auf deine Anzeige klicken und sich auf deine Website weiterleiten lassen, kannst du erkennen, ob deine Anzeige gut performt oder nicht. Stellst du fest, dass die Klickzahlen zu gering sind, kannst du schnell handeln und die Anzeige optimieren.
Wieso du das Conversion Tracking nutzen solltest? Die Vorteile auf einen Blick:
- Optimaler Überblick über den Erfolg einer Werbekampagne
- Bei schlecht laufenden Anzeigen kann sofort nachgebessert werden
- Kostenlos nutzbar und daher ein wichtiges Tool
Wie du das Conversion Tracking in Google Ads einrichtest: Die Vorbereitungen
Wenn du bereits mit Google Ads arbeitest, wirst du einen entsprechenden Zugang haben. Logge dich daher mit deinen Benutzerdaten ein. Solltest du noch keinen Account haben, musst du diesen zunächst eröffnen.
Danach gehst du folgendermaßen vor:
- Wähle den Punkt „Conversions“ unter „Tools und Einstellungen“ aus.
- Klicke auf „+ Conversion“ und entscheide dich danach für eine Conversion-Quelle. Du kannst wählen zwischen „Website“, „App“, „Anrufe“ und „Import“.
Sobald du die gewünschte Conversion-Quelle angeklickt hast, wird dir eine entsprechende Installationsanweisung angezeigt. Diese führst du wie vorgegeben aus.
Unser Beispiel soll sich auf die Conversion-Quelle „Website“ beziehen.
Als erstes muss hierfür ein sogenannter Tag (also ein Code von Google) auf deiner Website hinzugefügt werden.
So richtest du das Conversion Tracking für Websites ein
Wir möchten dir nachfolgend Schritt für Schritt erklären, wie du das Conversion Tracking für deine Website installierst.
Diese Dinge musst du tun:
- Logge dich mit deinem Benutzernamen und mit deinem Passwort in das Google Ads Konto ein.
- Wähle im Menü „Tools und Einstellungen“ den Reiter „Conversions“ aus.
- Klicke danach „Website“ an.
- Als ersten Schritt kannst du hier nun die zu erfassende Aktion auswählen, welche deiner Conversion entspricht. Du hast die Wahl zwischen „Kauf“, „Lead“, „Seiternaufruf“, und „Anmeldung“ sowie „Sonstige“.
- Gerade wenn du verschiedene Dinge tracken möchtest, ist es wichtig, dass du diese auseinanderhalten kannst. Im nächsten Schritt solltest du daher einen Namen für die Conversion eingeben. Bestätige deine Eingabe, indem du den Button „Fertig“ anklickst.
- Danach klickst du auf „Wert“. Hier wählst du aus, auf welche Art und Weise der Conversion-Wert festgehalten werden soll. Du kannst zwischen den folgenden Varianten wählen: „Gleichen Wert für jede Conversion verwenden“, „Unterschiedliche Werte für jede Conversion verwenden “ oder „Für diese Conversion-Aktion keinen Wert verwenden“.
Wenn du dich für die Option „Gleichen Wert für jede Conversion verwenden“ entscheidest, gibst du den entsprechenden Wert ein. Möchtest du unterschiedliche Werte erfassen, wählst du „Unterschiedliche Werte für jede Conversion verwenden“ aus. Falls du verschiedene Werte erfassen möchtest, wählst du „Für diese Conversion-Aktion keinen Wert verwenden“ aus. - Du kannst des Weiteren wählen, ob alle Conversions oder nur eine einzige Conversion gezählt werden soll. Möchtest du beispielsweise Produkte in deinem Onlineshop verkaufen, musst du die Option „Jede“ auswählen. Steigert eine Conversion pro Nutzer den Gewinn, wählst du die Option „Eine“ aus. Genutzt wird diese unter anderem, wenn du zählen möchtest, wie viele Menschen sich für deinen Newsletter anmelden.
- Im nächsten Schritt legst du den Zeitraum fest, innerhalb dessen das Conversion Tracking erfolgen soll. Der Zeitraum dauert mindestens eine Woche und maximal 90 Tage.
- Danach gibst du den Zeitraum an, der für die View-through-Conversions gelten soll. Dieser kann zwischen einem Tag und 30 Tagen liegen.
- Du kannst auch die Option „In Conversions einbeziehen“ abschalten. Dies machst du, wenn du keine Aktion in der Spalte „Berichte“ eingeben möchtest.
Wenn du, um optimale Conversions zu erzielen, das automatische Gebotsverfahren verwendest, jedoch eine bestimmte Conversion hiervon ausschließen möchtest, lohnt es sich, die Option „In Conversions einbeziehen“ zu aktivieren. Klicke auf „Fertig“, wenn du alle Eingaben vorgenommen hast. - Klicke nun auf „Attributionsmodell“. Dort kannst du zwischen verschiedenen Aktionen wählen, um die Zugehörigkeit jedes einzelnen Conversionwertes festzulegen. Mit dem Attributionsmodell entscheidest du, wie die einzelnen Klicks der User bis zur Conversion dem Conversionwert prozentual zugeschrieben werden. Weitere Informationen zu Attributionsmodellen findest du in diesem Beitrag.
- Klicke auf „Erstellen und Fortfahren“. Dir werden nun die verschiedenen Möglichkeiten zur Implementierung des Tracking Tag angezeigt.
Du kannst alle deinen Einstellungen jederzeit bearbeiten.
Wie du den Tag für das Conversion Tracking abrufst
Auf dem Bildschirm findest du drei graue Felder „Tag selbst einfügen“, „Tag per E-Mail senden“ und „Google Tag Manager verwenden“. Du kannst nun wählen, wie du fortfahren möchtest:
- Tag selbst einfügen
Dies klickst du an, wenn du selbst den Tag in deine Website integrieren möchtest. - Tag per E-Mail senden
Dies klickst du an, wenn du einen Webmaster hast, der den Tag in deine Website integrieren soll. - Google Tag Manager verwenden
Dies klickst du an, wenn du bereits den Google Tag Manager auf deiner Website implementiert hast. Näheres dazu erklären wir dir in einem anderen Beitrag.
Mehr Schritte sind nicht notwendig, um das Conversion Tracking zu nutzen.
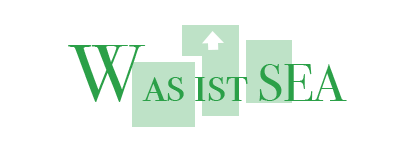


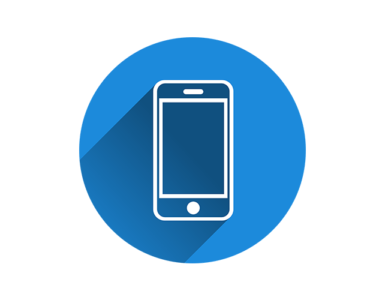
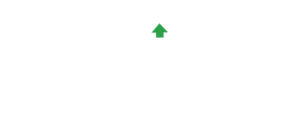
Kommentar hinzufügen